Home
>
iPhone情報、設定
> iPhoneアプリ「Gmail」の設定方法【画像つき】
iPhoneアプリ「Gmail」の設定方法【画像つき】
iPhoneアプリ「Gmail」の設定方法の紹介です。
iPhoneで外部メール連携を行い、
Gmailを受信できるようにしている方は多いかと思います。
私もその口です。
しかし、今回GoogleがついにGmailのアプリを制作したことにより、
外部メール連携を行わなくても、Gmailの受信ができるようになり、
通知センターのサポートもされているので、一々問い合わせる必要もなくなりました。
それでは早速設定方法を画像つきで説明して行きます。
その前に、下記のリンクからアプリをダウンロードしておいて下さい!
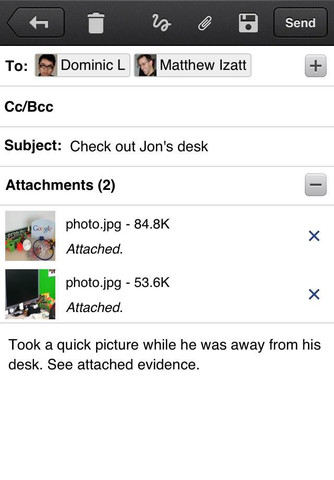
といったものの自分でダウンロードしてみて設定すると、
あっという間に終わってしまった。
けど一応順番に記載しておきます。
以上でiPhoneアプリ「Gmail」の設定は終わりです。
 Tweet
Tweet
iPhoneで外部メール連携を行い、
Gmailを受信できるようにしている方は多いかと思います。
私もその口です。
しかし、今回GoogleがついにGmailのアプリを制作したことにより、
外部メール連携を行わなくても、Gmailの受信ができるようになり、
通知センターのサポートもされているので、一々問い合わせる必要もなくなりました。
それでは早速設定方法を画像つきで説明して行きます。
その前に、下記のリンクからアプリをダウンロードしておいて下さい!
| 価格:¥無料 | |
| 公開日:2012年6月25日 | |
| カテゴリ:Gmail | |
| サイズ:4.4MB | |
 | |
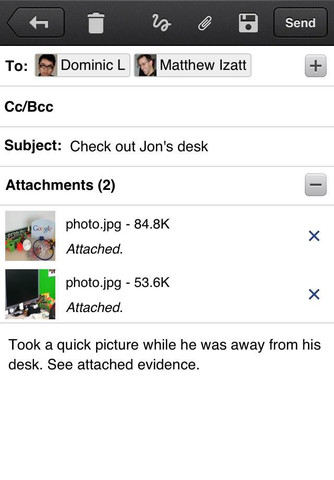
Google, Inc. © 2012 Google Inc.
いちいち問い合わせしなくていいのはかなり便利
といったものの自分でダウンロードしてみて設定すると、
あっという間に終わってしまった。
けど一応順番に記載しておきます。
- メールアドレスとパスワードを入力 画像にもあるように、プッシュ通知の許可を求めてくるので、OKにする。
- 受信メールの確認 ということで設定完了。わざわざ数字つける必要もなかった。
- フォルダとGmailの設定確認 Gmailのフォルダは左上のフォルダアイコンをタップして確認できる。下の画像の赤丸の部分。
- 新規メールの作成 新規メールの作成には、受信メール画面の右上にある四角の中にペンがあるアイコンをタップする。
- プッシュ通知の確認 最後に自分でメールを送ってみた。
OKにしないと、ホーム画面に戻ったときに通知がされなくなってしまう。
もしプッシュ通知を「許可しない」にしてしまった場合でも、iPhoneの「設定」→「通知」から許可することが出来る。
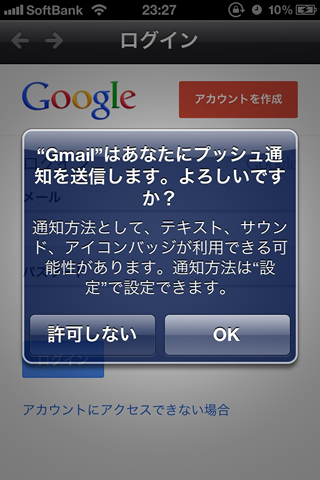
そしてログイン。
起動が結構遅い。
自宅のwifi環境下にある時は早かったので、
当然ではあるが電波状況に左右されそう。
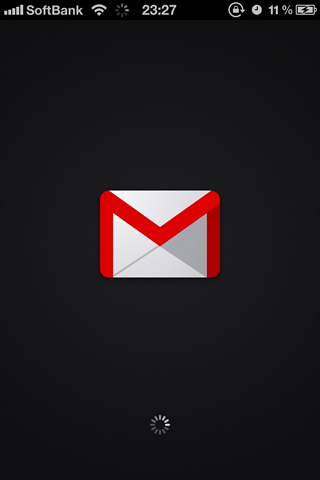
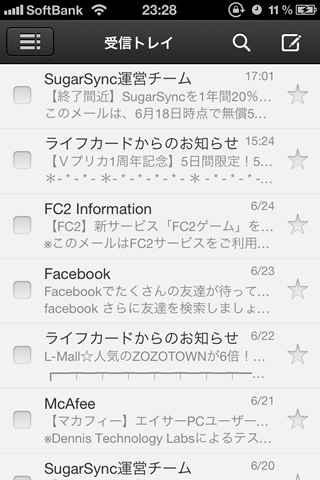
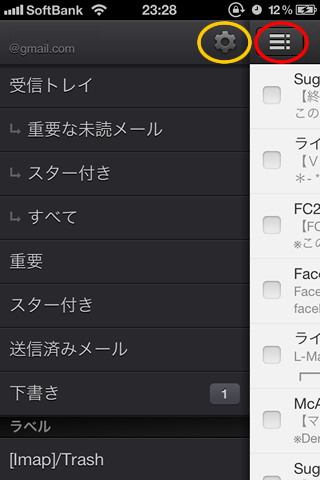
上の画像の黄色の丸の部分をタップすれば、
Gmailの設定を行うことができる。

モバイル用の署名を利用したり、
不在通知メールの設定ができる。
この不在通知メールが何のことか分からなかったので調べてみると、
メールを受信した場合に不在を知らせるメッセージが自動返信されるということです。
この機能は便利。
「連絡先に含まれているユーザーにのみ返信する」
というチェックボックスにチェックをしないと
どのメールに対しても返信を行ってしまうので注意。
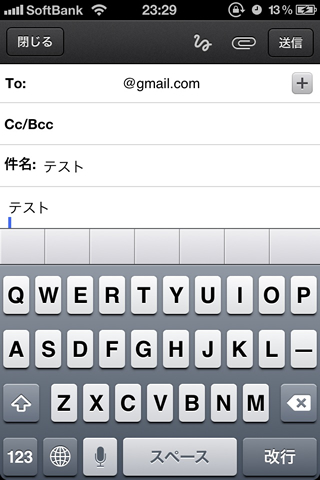
宛先、文章の挿入はもちろん、
新規メール画面の右上のクリップのアイコンでファイルを添付することもできる。
さらに面白い機能が、クリップのアイコンの左側にあるぐにゃぐにゃしたアイコン。
こちらをタップすると、フリーハンドで画像を製作することが出来る。
制作した画像は、拡張子がpngになって自動的に添付される。
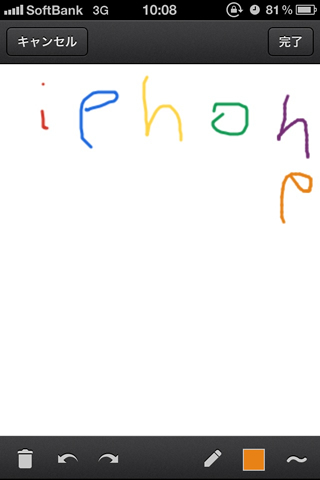
プッシュ通知の設定がされていれば、このように画面に表示される。
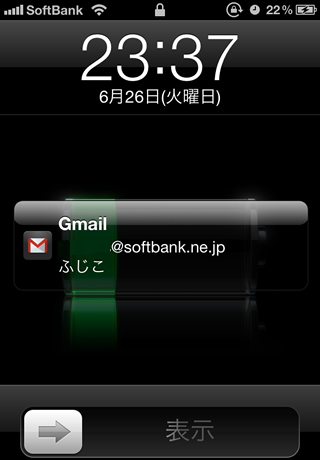
softbankのSMS、Gmail、hotmailの3つからメールを送ってみましたが、
SMSとGmailのメールはすぐに届いたものの、hotmailの方は、送ってから3分ぐらい後に届いた。
これは私だけかも知れないので何ともいえないのですが・・。
以上でiPhoneアプリ「Gmail」の設定は終わりです。
iPhone情報、設定 なら、下の関連アプリの記事もオススメです!
 iOS7でタスクを消す方法と変更点
iOS7でタスクを消す方法と変更点 iPhoneで緊急地震速報が鳴らない時の設定方法
iPhoneで緊急地震速報が鳴らない時の設定方法 iPhoneのパスコードロックの時間を変更する方法【画像つき】
iPhoneのパスコードロックの時間を変更する方法【画像つき】 iPhoneのユーザ辞書に登録した文字が予測変換に出なくなった時の解決策
iPhoneのユーザ辞書に登録した文字が予測変換に出なくなった時の解決策 iPhoneアプリ「Evernote」でパスワードを再設定する方法
iPhoneアプリ「Evernote」でパスワードを再設定する方法 iOS6.1にアップデート!変更点まとめ
iOS6.1にアップデート!変更点まとめ Spellsword 攻略 まとめ
Spellsword 攻略 まとめ ファンタジーxランナーズ 攻略 仲間紹介と攻略メモ
ファンタジーxランナーズ 攻略 仲間紹介と攻略メモ iOS5.1 アップデート 「残り時間を計算中 → エラー」
iOS5.1 アップデート 「残り時間を計算中 → エラー」 「ジャパンライフ」500万ダウンロード達成 おめでとうございます!
「ジャパンライフ」500万ダウンロード達成 おめでとうございます! iPhone App Star 11月の面白かった検索ワード
iPhone App Star 11月の面白かった検索ワード iPhone App Star 10月の面白かった検索ワード
iPhone App Star 10月の面白かった検索ワード iPhone「Com2usのアプリがセール中!急げ!」
iPhone「Com2usのアプリがセール中!急げ!」 iPhone3GSから4Sへのデータ移行について(アプリのセーブデータも)
iPhone3GSから4Sへのデータ移行について(アプリのセーブデータも)トラックバック(むしろリンクフリーです)
コメントの投稿

 最新情報
最新情報

